PERGUNTAS FREQUENTES
Como criar uma tela de IHM com desenhos avançados e animações?
Neste FAQ será explicado como criar uma tela de IHM com desenhos avançados e animações. Disponível no software de programação XP-Builder desde a versão 3.10.
O arquivo anexado abaixo é um desenho de demonstração de uma correia transportadora, talha e ventilador.
Segue a lista de IHMs compatíveis com cada programa:
| Resolução | Modelo Compatível |
|---|---|
| 1024 x 768 | iXP2-1500,1200,1000 e iXP90 |
| 800 x 600 | iXP80, 70, 50 e XP80 |
| 800 x 480 | eXP40, 60 |
Transportador
- A tela é composta por uma caixa que se move ao longo de uma correia transportadora.
- O movimento da caixa usa a função de linha reta da ferramenta “Bit Part”.
- O movimento da correia transportadora usa uma “Bit Lamp”.
- Na parte inferior, o gráfico de tendência é configurado para que você possa ver a alteração do valor.
- A mudança do valor da posição da caixa e do valor do gráfico de tendência foi escrita em um script e inserida no script da tela. O script é executado a cada 200 ms

Talha
O movimento da caixa usa a função de linha reta de “Part Bit”.
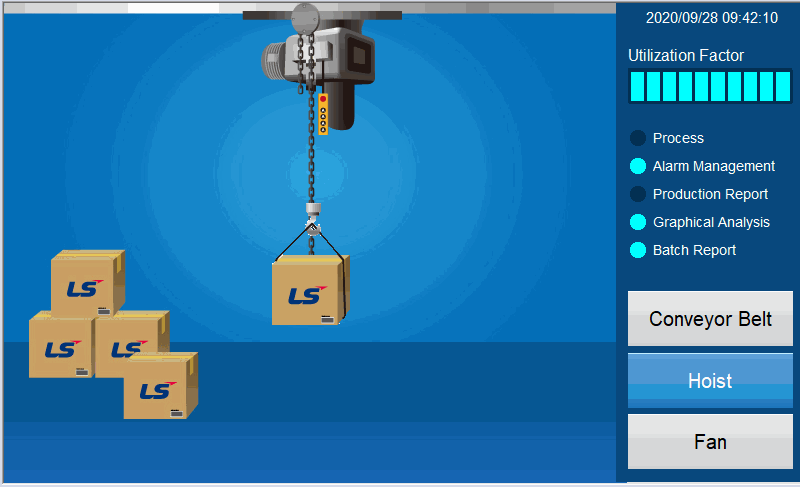
Ventilador
O ventilador utilizou uma lâmpada de bit (“Bit Lamp”), e um dispositivo especial com temporizador de período (200ms, 500ms, 1s) foi usado para exibir as imagens ON/OFF alternadamente. Um dispositivo especial de temporizador periódico sobrepôs 3 outros ventiladores e usou o valor de velocidade definido como uma condição de acionamento do display para que o ventilador correspondendo à sua velocidade fosse exibido.
A função de controle de velocidade usa as funções de linha reta de “Part Bit”, de “Bar Graph” e de “Word Switch”
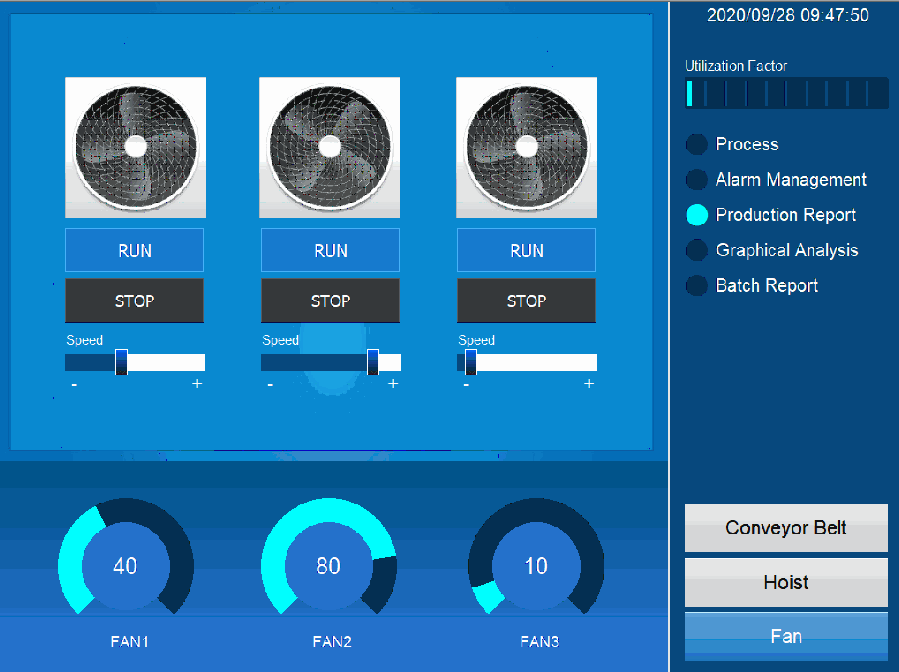
Data Viewer
Com a ferramenta de visualização “Data Viewer” é possível verificar todos os elementos utilizados na criação de cada tela (screen):
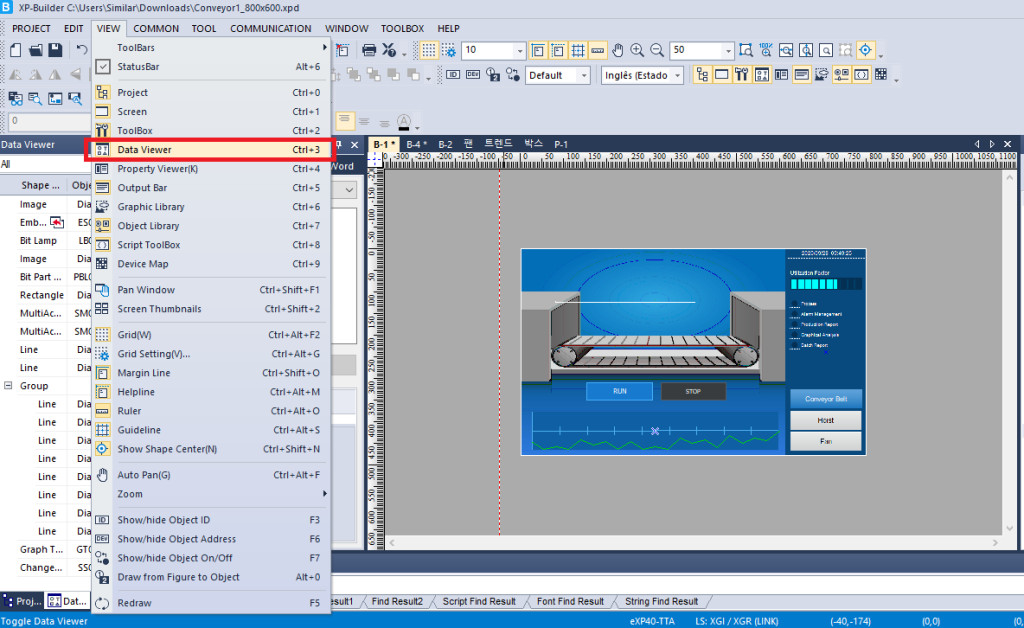
Como configurar a comunicação Ethernet/IP entre IHM da LS-Electric e CLP Rockwell
Neste FAQ será explicado como adicionar as TAGs do seu CLP Rockwell AB para realizar a comunicação Ethernet/IP com uma IHM da LS.
Os modelos de CLPs e módulos em que é possível realizar esta comunicação estão listados abaixo:
| PLC Type | CPU Module | Connection mode | Communication mode | Connection Module | Remarks |
| CompactLogix | 1769 CompactLogix | EtherNet/IP | Ethernet | 1769-L32E 1769-L35E 1768-ENBT | RSLogix5000 (Programming software) |
| ControlLogix | 1768 CompactLogix | 1756-EN2T 1756-EN2F 1756-ENBT | |||
| MicroLogix | MicroLogix1000 | EtherNet/IP | Ethernet | 1761-NET-ENI | RSLogix500 |
1- Abra o software XP-Builder e abra a janela “XGT Panel Settings”.
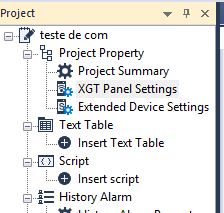
2- Nesta janela, selecione o Maker “Rockwell Automation” e o Product de acordo com o seu modelo de CLP ou módulo.
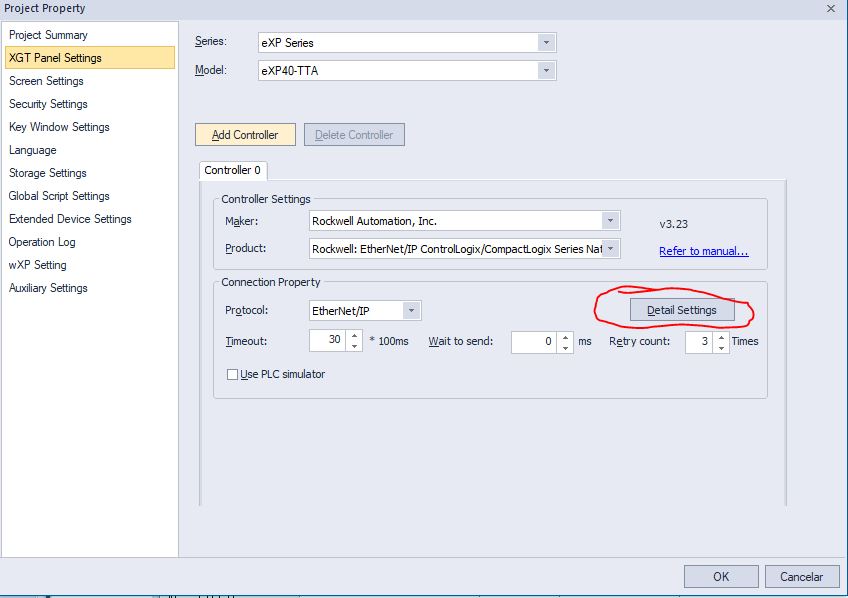
Obs.: Você pode clicar em “Refer to manual…” para verificar o manual de comunicação ou fazer o download do manual no fim desta página.
3- Clique em “Detail Settings”
4- Configure o endereço IP e número do slot do seu módulo ou CLP.
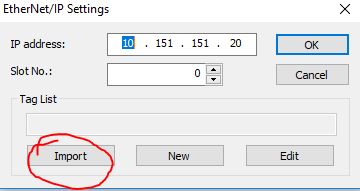
5- Clique em Import e selecione o arquivo “.l5k” gerado pelo software da Rockwell.
Como configurar comunicação entre um CLP e múltiplas IHMs LS-Electric
Configuração no XP Builder
Em “XGT Panel Settings” use a comunicação RS485 e depois clique em “Detail Settings” para configurar o Baud Rate.
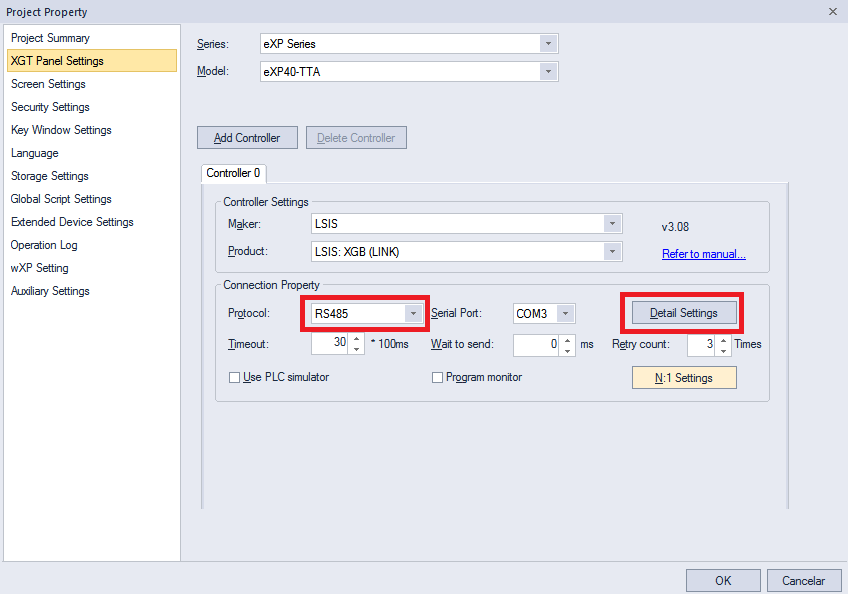
Agora coloque o mesmo Baud Rate que está configurado no CLP (115200 ou 9600) e clique em “OK”.
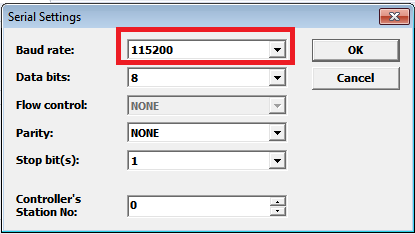
Agora clique em “N:1 Settings”.
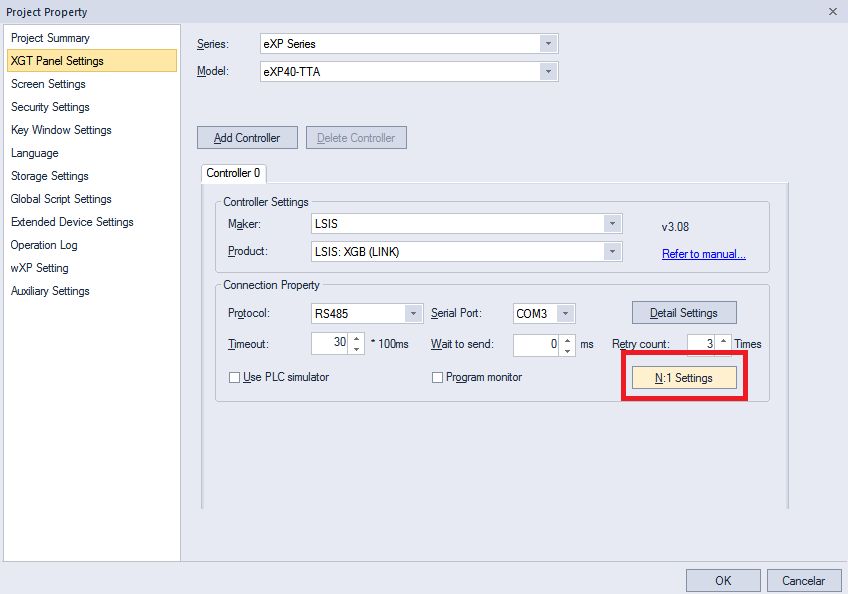
Na tela que abrir, marca a opção “Use N:1 Communication” e escolha o número da estação em “N:1 station number”. Depois defina o número de estações, ou seja, o número de IHMs, em “Number of XGT Panel”. Clique m “OK” nesta janela e em “OK” na janela anterior.
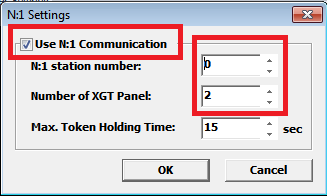
Cada IHM possuirá um número de estação. A IHM mais próxima do CLP é a estação 0 e assim por diante.
Configuração no XG5000
Vá em “NewPLC [B0S0 Internal Cnet]” e na janela que abrir escolha o mesmo baud Rate da IHM e clique em “OK”.
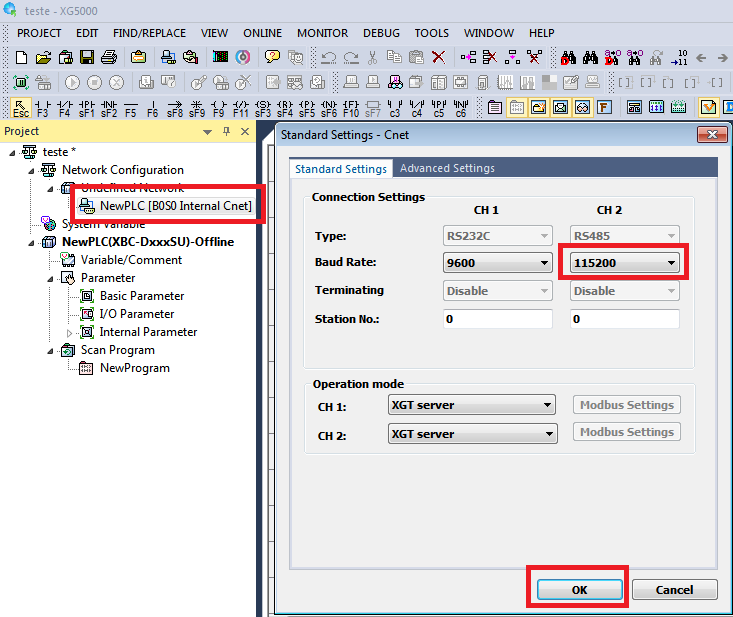
Ligação Física
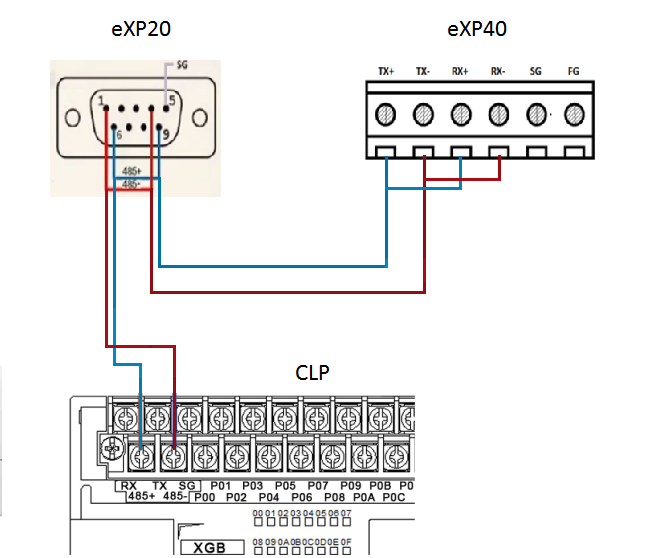
Resistor de Terminação
Na IHM eXP que se encontra na última posição do barramento é necessário colocar um resistor de terminação. Para isso, ative essa função na IHM da seguinte forma:
Na parte de trás da IHM eXP existem chaves de seleção, deixe as chaves 2 e 3 na posição A.
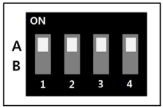
Como configurar função multilíngue
Função de conversão multilíngue
Um dos requisitos mais básicos de uma empresa global de equipamentos de exportação para IHM será a simples e rápida função de troca multilingue das suas telas de controle. A fácil troca de texto na tela de controle com um único botão pode levar a uma redução de tempo e custo de engenharia. O método de conversão multilíngue utilizando a seguinte tabela de texto é fornecido facilmente pela XP-Builder, ferramenta de desenvolvimento de projetos IHM, para que qualquer pessoa possa facilmente fazer engenharia.
Configurações do recurso multilíngue
1- Crie uma tabela do tipo “String”
Selecione a tabela de texto na árvore de funções à esquerda e clique com o botão direito do mouse para selecionar [Inserir].
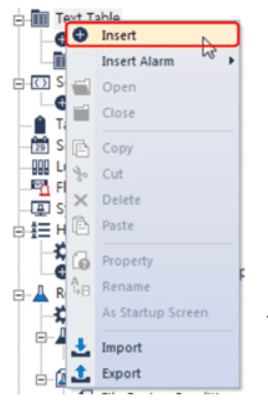
Insira o TEXTO e selecione as propriedades do TEXTO, tais como cor, itálico, sublinhado e negrito. Cada propriedade do TEXTO aqui especificada é refletida no objeto tal como ele é, a menos que exista uma definição separada na opção específica do objeto. O tamanho do TEXTO é fixo até 15 caracteres.

2- Configure a linguagem na tabela do tipo “String”
Clique com o botão direito do mouse sobre a caixa de texto para selecionar [Propriedades]. Quando a janela de propriedades estiver ativada, selecione o idioma que pretende utilizar na lista de idiomas e clique em OK. Pode ver que a lista de idiomas foi adicionada à tabela de texto.
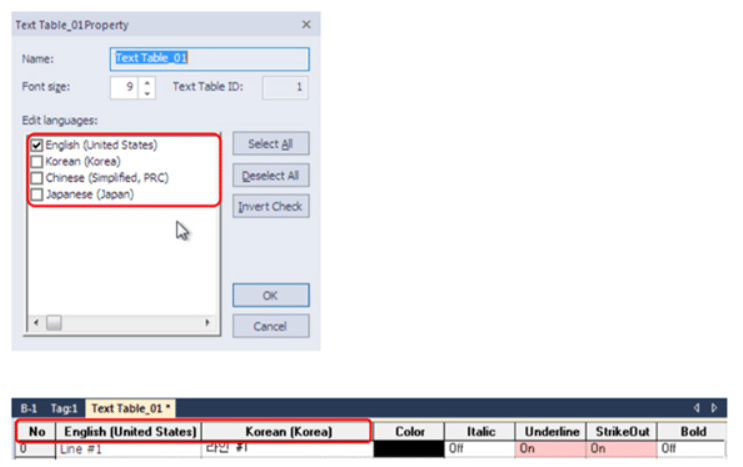
3- Registre o objeto de troca de caracteres
Insira um objeto especial na tela e faça duplo clique para inserir as propriedades. Selecione [ETC]-[Change Runtime Language] como abaixo e selecione a língua que pretende mudar para a direita.
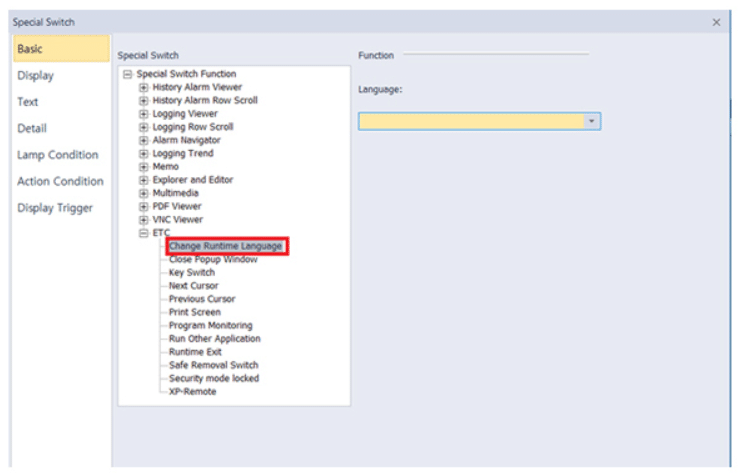
4- Criar troca multilíngue
Efetuar a troca para a língua estrangeira para que esta possa ser comutada.
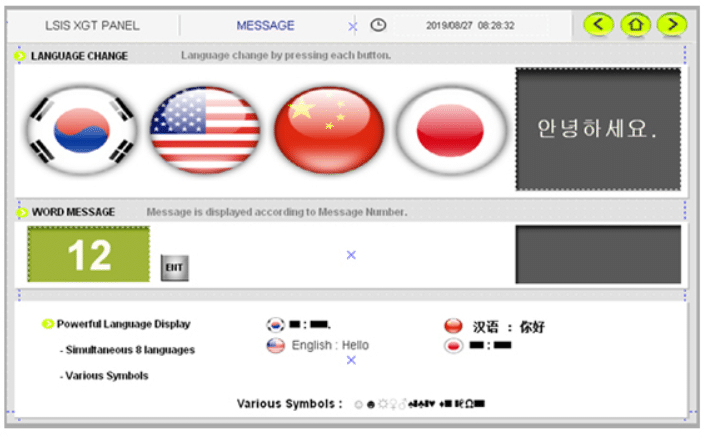
5- Inserir línguas adicionais
Para inserir línguas adicionais, clique em [XGT Panel Settings] na árvore de projetos do lado esquerdo, depois selecione [Language], clique em [Add New…] e selecione a língua desejada, selecione a posição em [Multilingual font] e clique em [Add >>].
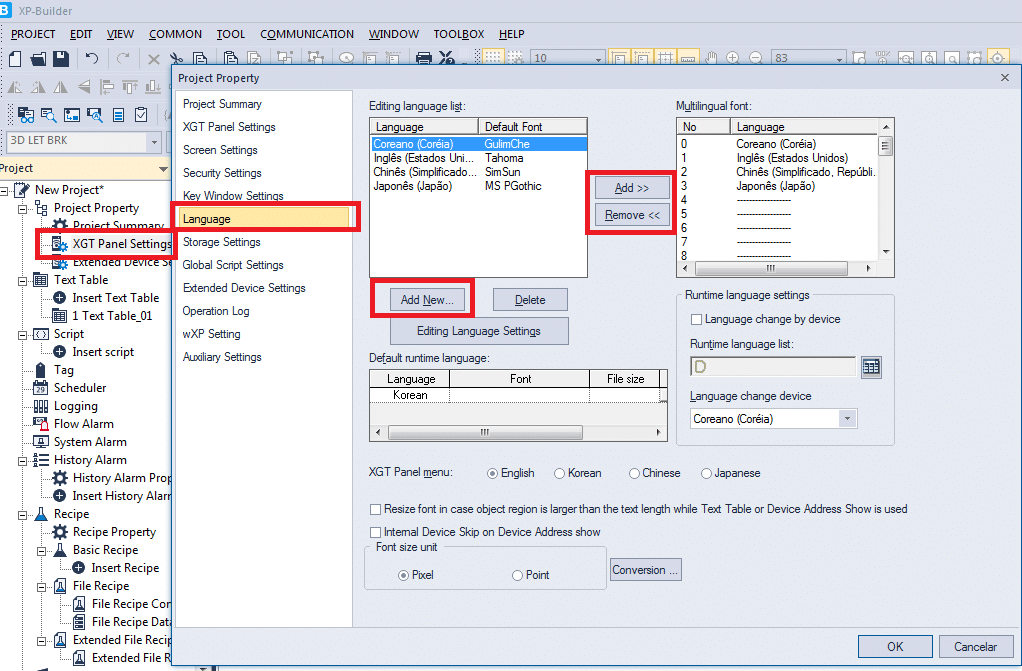
Abrir diferentes páginas gráficas em diferentes monitores ligados a um ambiente de trabalho principal
O sistema pode ser configurado em ambiente multi-monitor utilizando o “Monitor distributor device”. A posição do topo esquerdo do monitor é (0,0). Se usarmos o monitor de resolução 1920 x 1080, a posição inicial do segundo monitor será (1920 x 0).
Em primeiro lugar, precisamos configurar o tamanho total do tempo de execução gráfica para cobrir o comprimento total (largura) de quatro monitores. São 7680 pixel neste sistema.
Cada ficheiro gráfico pode configurar o tamanho de si mesmo e a posição inicial. O tamanho do ficheiro gráfico pode ser configurado na janela de propriedades gerais, a posição inicial pode ser configurada na propriedade dinâmica do plano de fundo “The View”.
Como realizar troca de tela de IHM pelo CLP
Muitas vezes é necessário que algumas condições sejam atendidas para ir para a próxima tela. Como por exemplo o preenchimento de alguns campos ou a seleção de uma receita. Para realizar isso, é necessário criar uma lógica com as condições e realizar a troca de tela da IHM pelo CLP. Este FAQ explicará como configurar a troca de tela pelo CLP.
Configurar a IHM no Xp-Builder
No software de programação de IHMs XP-Builder, entre em “Project Property Settings” -> “Screen Settings”.
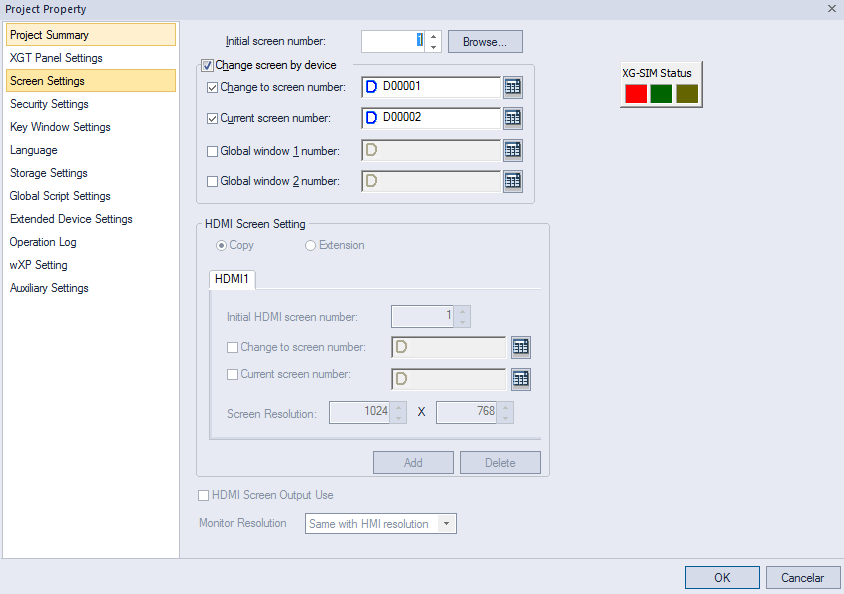
E habilite a opção “Change Screen By Device”.
Depois habilite “Change to screen number” e escolha uma memória (Device) para informar o número da tela de destino. Habilite “Current screen number”, que é a memória em que ficará armazenado o número da tela atual.
A tela 1 será configurada com um display numérico (D2) com o número da tela atual, com uma entrada numérica (D10) para digitar um valor e um bit switch ou multi switch que acionará momentaneamente um bit (M0).
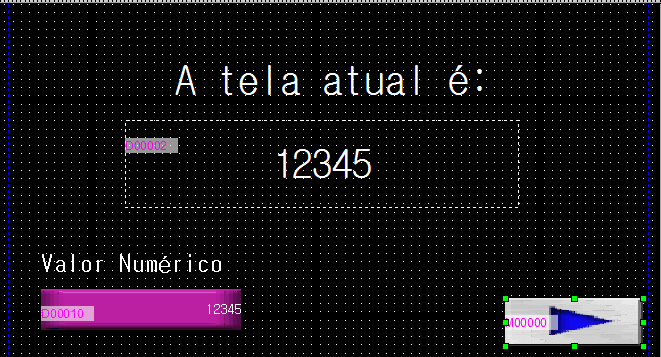
A segunda tela possuirá somente o valor de tela atual.
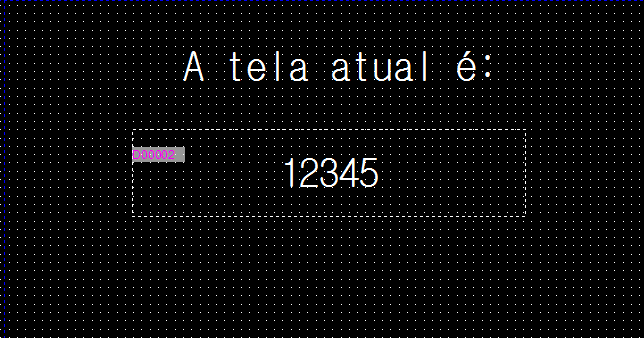
Configurar o CLP no XG5000
O seguinte programa de exemplo pode ser configurado no CLP.

Em que irá mover 2 para a memória D1, ou seja, troca para a tela 2 da IHM.
Porém existe a condição de que a entrada numérica D10 tem que ser diferente de 0 (zero).
Portanto, se nenhum valor for inserido na entrada numérica, a tela não será trocada mesmo com o clique no botão de trocar a tela.
Resultado
Na animação abaixo é possível verificar que a tela não é trocada até que um valor seja inserido na entrada numérica.

Adicionar o logotipo da Empresa ou imagem na IHM
Neste FAQ iremos adicionar o logotipo da empresa na IHM como imagem ou outra imagem qualquer na IHM.
Graphic Library
Selecione “Graphic Library” na árvore de projetos do lado esquerdo do software XP-Builder.
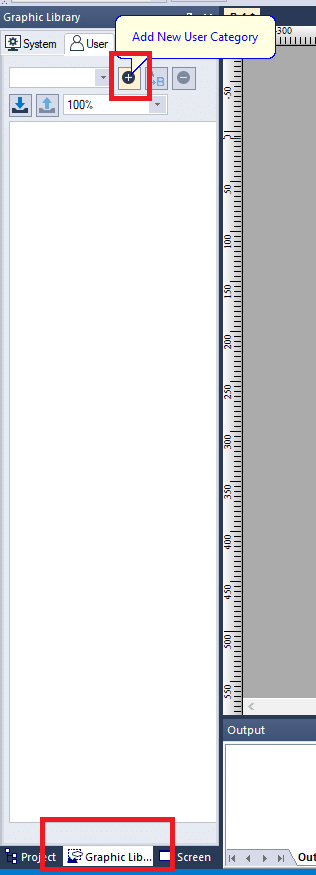
Caso o “Graphic Library” não esteja presente na árvore de projeto, pressione “Ctrl” + “6” para mostrar a aba ou habilite em “VIEW”.
Depois clique selecione a aba “User” para entrar nas bibliotecas definidas pelo usuário e clique no ícone “+”.
Em que uma janela abrirá para escolher o nome da bilbioteca, insira o nome e clique em “Ok”.
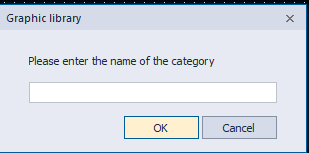
Clique com o botão direito do mouse no espaço em branco dentro de “Graphic Library” e selecione “Insert Image”:
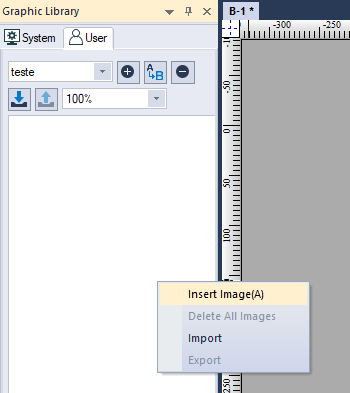
Uma janela abrirá, selecione a imagem do seu computador e confirme para adicioná-la à biblioteca:
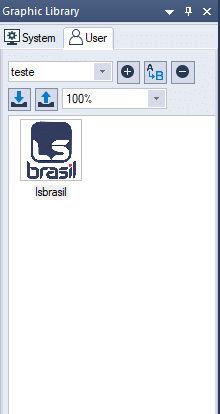
Então arraste a imagem para a tela da IHM para adicioná-la e posicioná-la no projeto.
Ou clique com o botão direito do mouse na imagem e selecione “As background image” para adicionar como plano de fundo da tela.
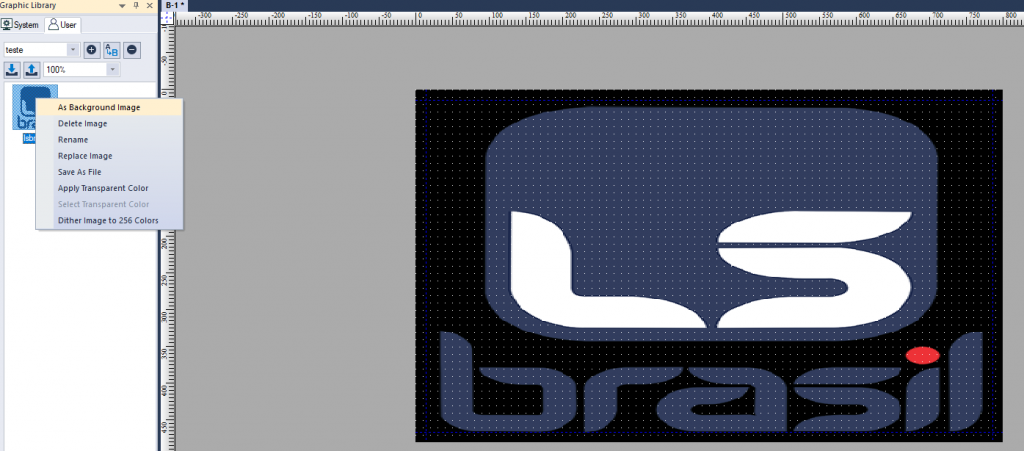
Como gerenciar os inversores de frequência e criar backup dos parâmetros
Neste FAQ iremos utilizar o software DriveView 9 para realizar o backup dos parâmetros do inversor de frequência IG5A, gerando um arquivo de backup e depois escrever um parâmetro no mesmo. Isto é muito importante para gerenciar a máquina e criar arquivos com todos os parâmetros, economizando tempo na manutenção e diminuindo o tempo de máquina parada.
Produtos
O DriveView 9 comunica com todos os modelos comercializados pela LS atualmente, neste tutorial utilizaremos o IG5A com comunicação Modbus-RTU. Os seguintes produtos são necessários para realizar a comunicação:
- Conversor RS485 – USB;
- Laptop ou PC;
- Software DriveView 9 instalado.
Ligação Elétrica
Primeiro, a conexão elétrica
DriveView 9
Ao abrir o software, clique em “New” e preencha os campos com o seu inversor, se for realizar um projeto offline.
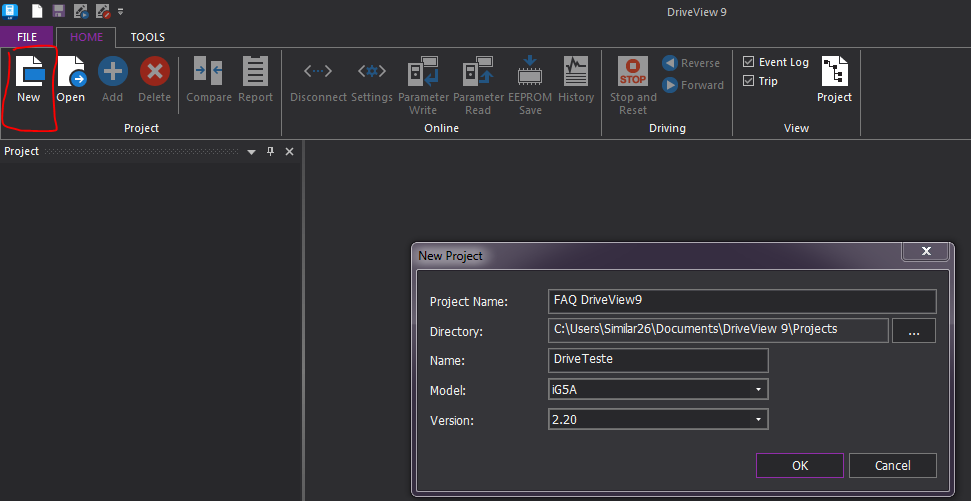
Como nosso projeto é online, pode ser preenchido qualquer inversor de frequência e versão.
O inversor será adicionado à árvore de projetos no lado esquerdo da tela:
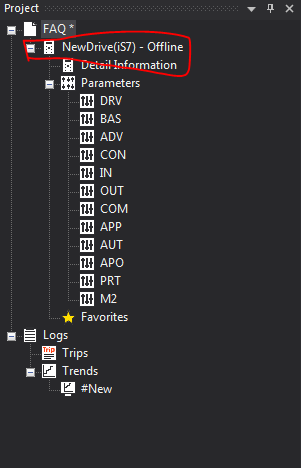
Clique em “Add” para adicionar um novo Drive no projeto e selecione a opção “Connected Drive”:
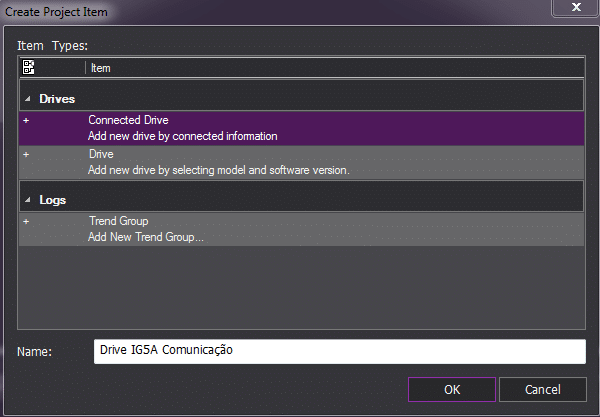
A janela de conexão abrirá, selecione “ModBus-RTU”, clique em “Setting…” e depois em “Auto scanning port”:
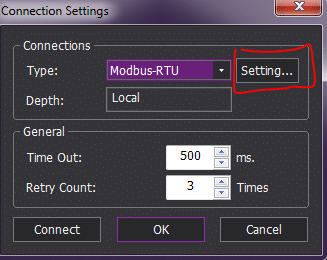
Clique em “Scan” e a COM port conectada ao computador aparecerá:
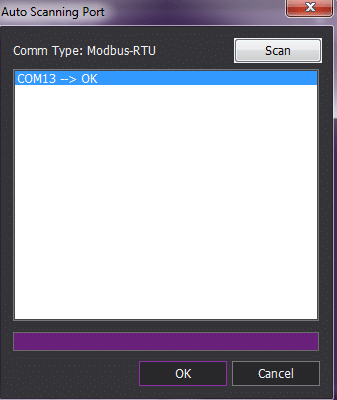
O novo inversor de frequência aparecerá na árvore de projeto, selecione o outro inversor do projeto e clique em “Delete”:
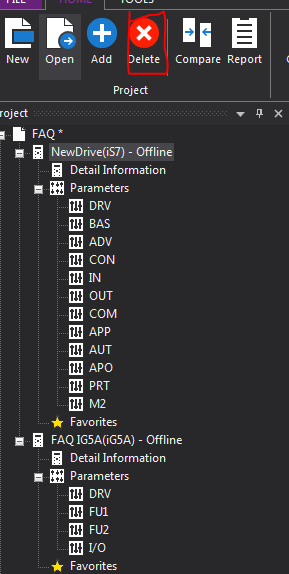
É necessário conectar ao inversor novamente, clique em “Settings” e “Connect”:
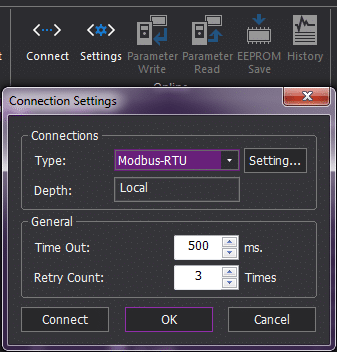
As opções de leitura e escrita aparecerão, clique em “Parameter Read”:
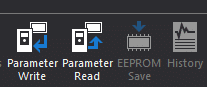
Selecione todos os parâmetros e clique em “Ok”:
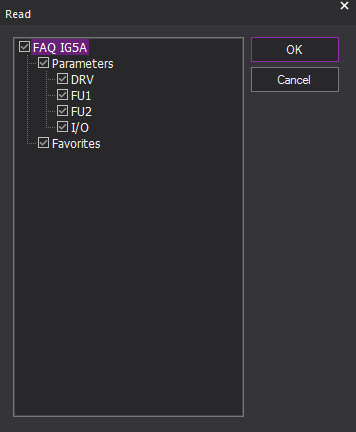
Entre em cada grupo de parâmetros da árvore de projetos e escreva os parâmetros que estiverem diferentes:

Se realizar alterações nos parâmetros do inversor clique em “Write Parameters” e em alguns modelos, depois é necessário clicar em “EEPROM Save”, para salvar as alterações na memória do inversor, pois as alterações de configuração do inversor serão perdidas ao desenergizá-lo.

Clique em “Report” para gerar um relatório da parametrização do inversor de frequência e verificar quais são os parâmetros diferentes do padrão de fábrica.
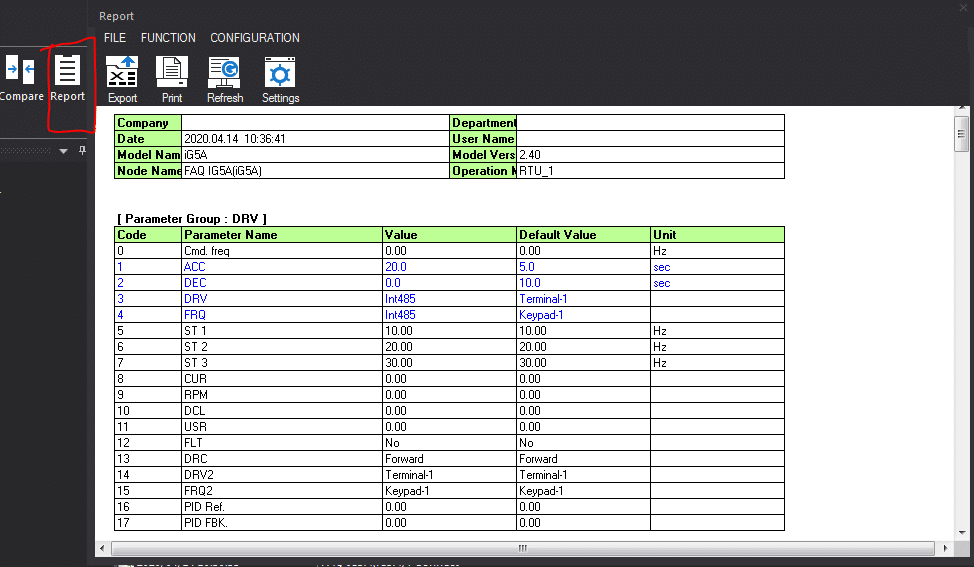
Ao finalizar, salve o seu projeto.